Google Drive Backup Tools and Tactics
By GeorgeWhy Backup Google Drive?
“Wait, I thought Google Drive was my backup?” Thanks to the Google Drive desktop application, many Google Drive users assume that they have all the data backup they need, simply by using Google Drive. The truth is that while Google Drive saves a copy of the files on your desktop from deletion of or threats to your desktop items (well, except for ransomware), Google Drive itself isn’t invulnerable to data loss.
While your data is undoubtedly safer in Google Drive than on any single laptop, desktop, tablet, or smartphone, the assumption that using Google Drive is the same as having a full-featured backup is incorrect.
How Google Drive Backs Up Its Own Data
First, the good news: in the event of hardware failure, your data is safe and Google Drive will protect the data. Google backs up your data in the cloud in world-class Google data centers with multiple redundant storage systems.
Google goes so far as to guarantee that paying G Suite customers’ data can survive the loss of an entire data center. Even if an earthquake, volcanic eruption, or full-on kaiju attack destroy the Google facility where your data is primarily stored, your Google Drive files will be back up and running within 24 hours.
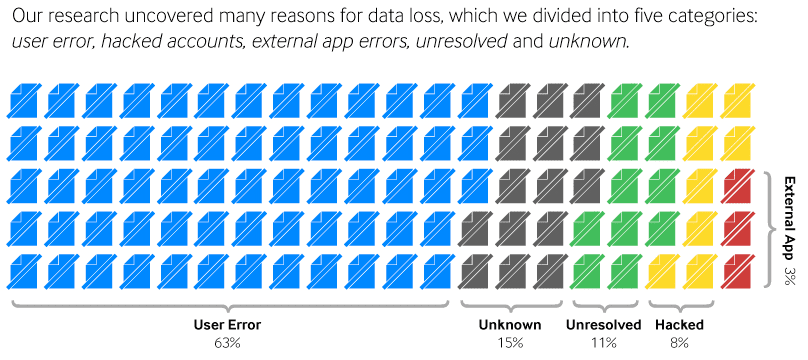
The Threat of Human Error
However, one of the leading causes of data loss in the cloud isn’t vendor error, but from within your own company: human error. This can range from a user’s accidental deletion, malicious deletion, or intentionally deleting data that turns out to be needed later. Nearly two-thirds of all G Suite data loss is from user error.
Fortunately, Google Drive also does a fair job of limiting the impact of user error by employing a “soft delete” policy within Google Drive.
Any time a file stored in Google Drive is deleted, Google relegates it to the Google Drive Trash folder. You can recover Google Drive messages from the Trash folder as long as it remains within your designated retention time.
How to Recover Files from Google Drive Trash
Open the Google Drive Trash folder, locate the “deleted” Google Drive message, select the checkbox next to it, and then choose the “Restore” option. Abracadabra: your Google Drive file is recovered. You can learn more about how to recover deleted files in Google Drive here.
How Google Drive Doesn’t Back Up Its Own Data
The situation gets more complicated —and riskier — if you emptied the Google Drive Trash after you deleted a file you needed. This is a “hard delete,” and there is no easy way to restore permanently deleted Google Drive files. Google offers a roughly 25-day “grace period” after permanent deletion to administrators of G Suite for Work or G Suite for Education, but there are some caveats and complications.
Outside the very specific “paid users that contact us in 3.5 weeks or less” scenario, recovering deleted Google Drive data is very complicated. In fact, if you aren’t a paid G Suite domain user, Google takes the rather extraordinary step of asking that you actually call Google support to discuss if it’s possible to locate and recover your files. In many cases, this results in Google simply breaking the bad news in a more personal fashion.
What’s worse, there are lots of ways to permanently delete some or all of your G Suite data.
Limited Time to Restore Google Drive and Team Drive Files
You have a limited time from when the data was permanently deleted to restore files and messages. After that, the data cannot be recovered and is gone forever.
As mentioned above, you could empty the Google Drive Trash. In addition, deleting a G Suite account purges all of the user’s Google Drive files (and Gmail messages, and Calendar events, and Google Sites files). No take-backs. No do-overs. A third-party app with access to your Google Drive account could delete all your Google Drive documents and data, permanently.
Losing Access to Google Drive Files
With Google Drive, there are worse things than deleted data. Any item in your Google Drive that has been shared with you is an item that can be taken away from you by the original owner. If the owner deleted a Google Drive file, it’s deleted for you, too. If the owner of a Google Drive item decides to stop sharing it, it’s taken away from you, too. And since you aren’t the original owner, no number of phone calls or chats or help tickets with Google can get “your” data back—because it isn’t yours. Don’t take our word for it; ask Google.
Google Drive’s “soft delete” safety net and 25-day grace period won’t protect you from data loss caused by a file owner rescinding your access. Not only that, but Google Backup and Sync Client isn’t really a backup. If you want guaranteed, always-available access to your Google Drive data—even the items that have been permanently deleted, or the shared items that have been taken away from you—then you need a full-featured third-party Google Drive backup solution.
Google Drive Backup Tools and Software
Google’s in-house tool for creating one-off exports of your data in different Google services, Google takeout is a serviceable means of creating a manual, one-time Gmail backup. Google takeout creates a .zip file of all your Gmail messages in the MBOX data format, which you can then manually re-import to your Gmail account if any data is lost.
Backupify for G Suite
Time-tested Google Drive and Gmail business continuity and disaster recovery plans require automatic, recurring Gmail backup and restore solutions. That’s where Backupify for G Suite comes in.
Backupify for G Suite backs up all your Gmail accounts along with Google Drive (including Team Drives), Google Calendar, Google Contacts up to three times per day, and allows one-click recovery of Gmail messages and Google Drive files. These backups occur automatically, without oversight, every day — freeing administrators from the tasks of creating regular manual Google Drive and Gmail backups, and ensuring that all Google Drive and Gmail data is backed up and available for recovery at all times.
Backupify for G Suite is the best Gmail backup solution money can buy, but don’t take our word for it. Google Administrators can see Backupify in action for free or request Backupify pricing.
Want to learn more about our products? REQUEST A FREE DEMO