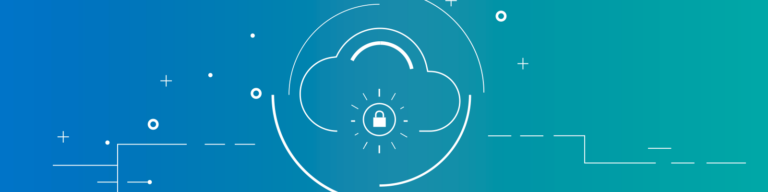
How to Recover Deleted Files From Google Drive
By Ian GillespieIf you’re a tech person, you’ve likely had to deal with support requests from people who’ve lost work. The employee who deleted spreadsheet cells containing next year’s budget. The executive who had to redo hours of work due to a power outage. The tech know-it-all who installed a buggy browser plugin, which corrupted the document he was working on. These worries disappear when you use Google Drive—usually.
Your Work is Auto-Saved
Google Drive’s auto-save feature has huge implications. You don’t have to worry about power loss. You don’t worry about accidentally quitting an application. You don’t worry about clicking File | Save frequently. In Google Drive, your document is automatically saved every few seconds.
If your system crashes mid-sentence, you might lose the last few words you typed.
(The same is true for email: Gmail auto-saves email as you write. Sure, you can click the Save Now button if you like but it isn’t necessary. Gmail automatically saves and labels your work-in-progress email as Drafts.)
Each Auto-Save Creates Its Own Version
Google Drive also auto-saves your document revision history. You can view major document versions in a list on the right side of the screen by choosing File | See Revision History. You can then view smaller revision increments by clicking the Show More Detailed Revisions button at the bottom of the Revision History column. Click on any of the earlier versions to see the document at that point in time. Then click the Restore This Version link to revert your document back to your chosen previous state.
Shared documents also benefit from auto-save and revision history. As multiple authors edit a document, Google Drive auto-saves the revisions. This eliminates hours of cutting-and-pasting text from multiple authors. And because each author is working on the single document, there’s no need to worry about authors using different versions of software saving the file in varying formats.
Collaborate Without Worry (Mostly)
There’s also no need to fear that a colleague will delete your work: you can always restore a Google Doc to an earlier version. Restoring a version makes the selected version the current one—it doesn’t delete the prior versions. Two authors alternately pressing the Restore This Version button would create multiple versions of the document; neither author’s version would be lost.
Only the owner of a document can delete the document. If you delete a document you own, it moves to your Google Drive Trash. When you either Delete Forever or Empty Trash your collaborators will lose access to the document. If a collaborator tries to delete a document they don’t own, it simply removes the document from their Shared With Me list but leaves the owner’s (and every other collaborator’s) copy intact.
Where Google Drive’s Safety Net Ends
If the owner of a document deletes it, the document is deleted for everyone with whom it was shared. If the owner deletes the document permanently, Google support cannot recover it. It’s gone, period. The same holds true for third-party applications with owner privileges to documents in Google Drive.
If an angry or ignorant document owner decides to delete critical Google Drive content, no amount of Auto-Saves can undo those deletions. If a buggy third-party app wipes out a large swath of Google Drive data, no amount of Version History can bring that data back.
All Hope is Not Lost: Recover G Drive Data
Third-party backup solutions can recover an owner-deleted document – even if you’re not the owner. Backupify lets you restore deleted Google Drive documents. With Backupify, you can restore your document from anywhere. No need to go on-site to attempt file recovery or pull physical storage from an archive vault.
Google Drive and Backupify give you auto-save documents, single document multi-author revision history and automated backup. There’s no reason to ever lose a document again.
That’s what you call a good backup plan.
Want to learn more about a comprehensive backup solution for your SaaS applications? Check out these resources:
- Backupify and Google Vault: Why You Need Both
- How to Secure a G Suite Domain
- How to Restore Lost Gmail Contacts
Get a safety net for your business’s G Drive.