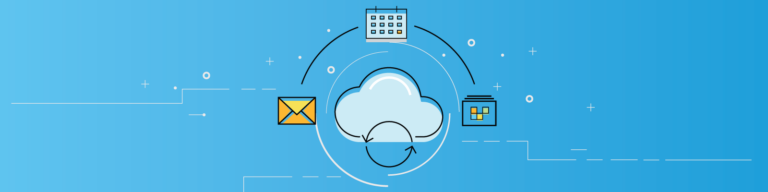
Life After Outlook: What You Haven’t Really Lost
By John DeWolfOn first glance Gmail may look sparse compared to Microsoft Outlook. That’s because Google designed Gmail to be easy to use for the average consumer and once you pull back the covers a bit, you’ll realize that nearly everything Outlook put front and center is there in Gmail. Gmail migration isn’t as scary as you think!
Calendars, Contacts and Tasks
While Gmail has a built-in contact list, Outlook users often take one look at the Gmail interface and assume that close-knit calendar and task integration is gone forever.
Don’t worry! Google Calendar works hand in hand with Gmail, as do Google Tasks. You can use a Gmail message to create a Google Calendar event, or to create a Google Task. And if you miss the all-in-one dashboard of Outlook, you can display Google Calendar appointments in Gmail and display Google Tasks in Gmail by tweaking a few minor Gmail settings.
Working Offline
The Outlook desktop application allows you to work offline in those rare instances where you can’t connect to the Internet. For example on a plane – once you land and re-sync with the web, Outlook sends all your responses and archives all your old mail in a matter of seconds.
You can work in Gmail without a web connection by using the Chrome browser and the Offline Gmail Chrome web app. Chrome’s Offline Gmail add-on keeps a local copy of your Gmail messages on a specific computer, and can sync any activity you conducted offline within the last 30 days.
So long as your Google Apps domain admin allows Gmail to work offline, you’re a browser extension away from full offline privileges, just like you enjoyed in Outlook.
Desktop Notifications
The Outlook desktop app ensures you don’t miss a new email by throwing up a desktop notification. If you’ve got an open Gmail tab in either Chrome, Firefox or Safari, then Gmail can generate desktop mail notifications, too. It doesn’t even require a browser plug-in; just tweak a single Gmail setting and you’ll get a pop-up every time a new Gmail message arrives.
Using Rules to Manage Emails
Many longtime Microsoft Outlook users have developed a complex set of Outlook rules to manage the onslaught of email they receive on a daily basis.
Outlook has rules; Gmail has filters. You can configure a Gmail search, including some rather advanced parameters, to intercept new Gmail messages as they arrive. Any item that matches the search can be archived, marked as read, starred, labeled, forwarded, deleted, exempted from the spam filter, marked as important or sent to a specific Gmail category—or any combination of those options.
Once you’ve tried Gmail filters on for size, you won’t miss Outlook rules for long.
Managing Multiple Accounts with a Single Inbox
Microsoft Outlook allows you to download email messages from multiple accounts into a single mail client and manage them all in one place. Gmail tackles this same use case in two ways: you can either sign into multiple Gmail accounts at the same time or forward multiple Gmail accounts to one Gmail address.
With multi-sign in option, all of your email accounts are kept separate, and you simply click on your profile icon in the top right to toggle between them. No mail is intermingled. This does mean, however, that only the account you’re currently looking at will alert you to new messages.
With the forwarding option, you can funnel all emails addressed to other accounts into a single master Gmail account. Mail sent to any of your addresses will show up instantly in your master account, and you can reply as the address to which the original message was sent. You can even maintain separate Gmail signatures for each account.