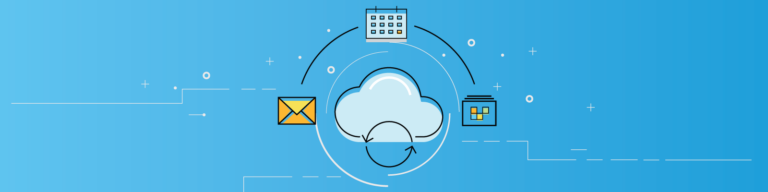
How To Sync G Suite With Microsoft Outlook
By Andy WolberWhile technology can be impressive (cars driving themselves, private spacecraft shuttles supplying the international space station, apps that can pretty much run your life), it’s amazing we still struggle with syncing two email systems. When it comes to G Suite syncing with Microsoft Outlook, the issues are not quite solved.
More accurately, sync works—as long as you stay within an ecosystem. Use Microsoft Outlook with Office365 (or Exchange)? Or Google Calendar with G Suite? Everything works.
But if you want to sync between the Microsoft and Google ecosystems, your options get limited.
Sync G Suite to Microsoft Outlook
Microsoft Outlook paired with G Suite makes sync possible, but only for G Suite customers. G Suite Sync for Microsoft Outlook (or, GASMO) allows an organization to let people continue to use Microsoft Outlook on Windows desktops, but connect with data in G Suite instead of Microsoft Exchange. Individuals can use GASMO, too, but you’ll need to upgrade to a paid G Suite account to do so.
With GASMO, nearly all of your core Google data syncs to Outlook, including Gmail, Google Calendar, Contacts, and Tasks information. Some features operate a bit differently—for example, flags in Outlook display as stars in Gmail. In other cases, the limits are different: attachments larger than 20mb don’t sync. And some features in Outlook won’t work: you can’t recall a message, for example, and you won’t receive a delivery receipt if you request one. However, you can receive read receipts, unless the recipient has turned the feature off. (See Google’s detailed feature comparison and translation document for all the details.)
Microsoft Outlook and standard Google accounts
Email sync between Outlook and Gmail is available to all accounts, paid and free. Both Microsoft and Google support email access with IMAP. To access Gmail in Outlook, first enable IMAP access to your email in Google (here’s how: G Suite or Gmail), then add your Gmail account as an additional account in Outlook. Email changes will sync. For example, send an email from an Outlook-connected Gmail account, and the email will display in “Sent mail” when you view Gmail on the web.
The rest of your data—your calendar, contacts, tasks, and notes—won’t sync as well as email. Outlook can be set to view your Google Calendar data, but changes made in Outlook won’t sync. You’ll need to add or modify events on the web or in a Google Calendar mobile app. To connect your Calendar, locate your Google Calendar link, then subscribe to that link in Outlook. (See Microsoft’s instructions for a step-by-step walkthrough.)
You can import contact information into Outlook from Google Contacts. But again, unless you use a full G Suite account, Outlook and GASMO, no sync takes places. The best you can do is to export your contacts, then import them into Outlook. The process works a bit differently if you use Outlook.com, but the concept is similar.
To move Google Tasks to Outlook you type… as in, re-type your tasks. Google Tasks lacks an export function. You can download your tasks to a .zip file in JSON format. But once you have the file, there’s no simple way to import your data into other task management programs.
On one level, the technology we have access to is amazing. But it’s surprising that seemingly simple tasks—like Tasks!—can’t sync or export easily. People who use G Suite can install GASMO to use Outlook as a “front-end” to G Suite. Yet you’d think data compatibility for calendars, contacts, and tasks would be a universally solved problem. It may be in theory. It isn’t in practice.
Your best bet? Choose an ecosystem and stick with it.