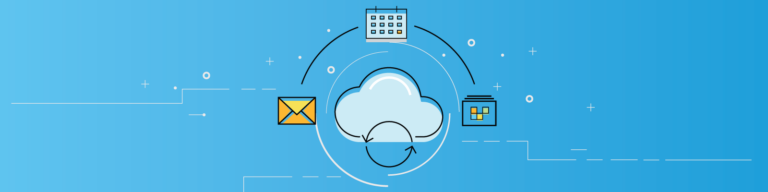
How To Restore Lost Gmail Messages With Outlook
By Jay GarmonSo, you’ve deleted a message from your Gmail account, but now you need it back. No worries, just open the Gmail Trash folder, locate the “deleted” message, select the checkbox next to it, and then choose the Move to Inbox option. Voila, your message is un-deleted.
Of course, if you deleted the message more than 30 days ago, or have emptied the Gmail Trash since you deleted the message, you’re out of luck. Google is pretty clear:
“If a user has deleted a message permanently, by clicking Delete Forever in Spam or Trash or through your domain’s email retention policies, it isn’t possible to recover the message. It is also impossible to recover messages after an administrator deletes a user’s account. Google Support cannot recover permanently deleted messages.”
Google Support can’t help you but—if you’re using Google Apps Sync for Microsoft Outlook—there’s a good chance you can get the message back if you act fast.
Google Apps Sync synchronizes the data between Outlook and Gmail every 10 minutes. If you’ve accidentally chosen to permanently delete a Gmail message—and you immediately notice the error—odds are you can disconnect the sync-link between Outlook and Gmail before the deletion is communicated between the two copies of your Gmail inbox. This requires deleting your Google Apps profile in Outlook as fast as you can. Here’s how.
- If it’s open, shut down MS Outlook
- Open the Windows Control Panel
- Select Mail Settings
- Select Show Profile
- Select the profile marked by your Gmail address, and then click Remove
Your next move depends on whether you permanently deleted a message via the Gmail web interface, or just deleted from the Outlook desktop. Wherever you deleted the Gmail message, a safe copy hopefully resides in the other version of your inbox.
If you deleted the Gmail message in Outlook, do the following:
- Log into the Gmail web interface
- Search for the deleted message to confirm it hasn’t been permanently deleted
If the message is in the Trash folder, leave it there
If the message is somewhere other than the Trash folder, delete it in Gmail to send it to the Trash folder (I know this sounds weird, but it is necessary; don’t worry, the message will stay in Trash for the next 30 days if need be) - If the message is still in Gmail, go to the Windows Start Menu and choose All Programs
- Select Google Apps Sync
- Select Set Up A Google Apps Sync User
- Enter your Gmail address
- Check Remember Me and click Continue
- When prompted in your browser to allow Google Apps Sync to access Microsoft Outlook, select Allow Access
- Return to the Google Apps Sync desktop program and select Create Profile
- DO NOT select the Import Data check box; doing so will only create duplicates of all your current desktop Outlook mail messages in your online Gmail account
- Open MS Outlook on your desktop
- When the Choose Profile prompt appears, select your Gmail account and click OK
- Google Apps Sync will copy the data in your Google Apps Gmail account into Outlook over the next 24 hours, including the deleted message
If you deleted message in Gmail, do the following:
- Open Outlook on your desktop, then check to confirm that the deleted Gmail message is still present there
- Delete the “missing” message so that it appears in your Outlook Deleted Items folder (I know this sounds weird, but it is necessary to avoid mass duplication of your messages)
- Go to the Windows Start menu and choose All Programs
- Select Google Apps Sync
- Select Set Up A Google Apps Sync User
- Enter your Gmail address
- Check Remember Me and click Continue
- When prompted in your browser to allow Google Apps Sync to access Microsoft Outlook, select Allow Access
- Return to the Google Apps Sync desktop program and select Create Profile
- Select the Import Data check box
- When prompted to select which data to import, uncheck every box except Deleted Messages
- Select Create Profile
The deleted messages in your Outlook desktop will begin copying into your online Gmail account. This will create duplicates of all you deleted messages in your Gmail Trash except the one you deleted in Outlook. - Return to the Gmail web interface
- Open the Trash folder and search for the deleted message
- Once you’ve located the message, select its checkbox and choose Move to Inbox. The rest of the duplicated messages will disappear from your Gmail Trash once they reach the 30-day storage deadline.
Sounds really complicated, doesn’t it? And, bear in mind, this solution only works if you’re already using Google Apps Sync and you catch an accidental permanent deletion within 10 minutes of the mistake.