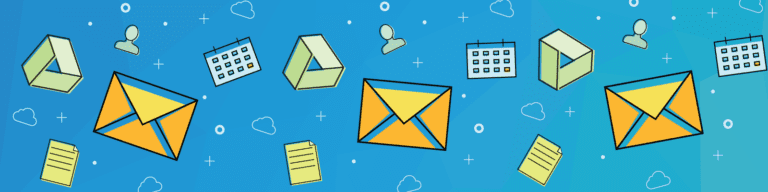
How to Manage a Classroom with Google Apps Tools
By Andy WolberToday’s guest post is brought to you by Andy Wolber. You can find more of Andy’s work in TechRepublic where he writes for the Google in the Enterprise newsletter.
Google announced Classroom in May 2014 as a new tool in Google Apps for Education. Classroom seeks to simplify communication and workflow between teachers and students by adding classroom and assignment management features to Google Apps. It will be available for any school using Google Apps for Education in September 2014.
If you teach, Google Apps for Education already provides powerful tools. Here are a six core uses of Google Apps, listed in order of increasing student engagement.
Gmail: Customize, Filter, and Group
Group and sort email by classroom in Gmail. Gmail aliases, labels, and filters make this possible. First, add text following a “+” after your email name to create an alias for each class. For example: if your email address is [email protected], add the course number after the plus sign: [email protected]. Or, in a high school, use the hour or session: [email protected]. Email for all of these addresses will arrive in your inbox.
Next, create a label for each class (e.g., “CS101” or “3rd Period”), then create a filter to label all incoming mail with the label for the class. For example, label all incoming mail to “andy+cs101.school.edu” with the “CS101” label. You might have mail “skip the inbox”, but still be kept as unread.
Calendar
Create a calendar for each class, and make it public. The calendar might include class sessions, assignment due dates, and exam schedules. Students (or parents) using Google Apps can subscribe to the calendar to view course info alongside their other Google Calendars.
Syllabus
Create a Google Site for your course syllabus, and insert your class calendar onto a page on the site. List all assignments and link to online resources from the site. An overly-detailed syllabus may overwhelm students. You might list topic titles for each course session, then revise the syllabus with assignment details as the class progresses.
Effective Search
Make sure students use Google search effectively. Too often, students simply enter a few terms and look at the first page of results. Learn the tricks: Select the “Search Tools” option to restrict results to relatively recent items. Exclude a search terms with a “-”. Pair terms using quotation marks. Google offers several search tips, along with a mini-site dedicated to “Search Education”.
Coursework with Google Drive
Most students are familiar with Google Docs, although fewer are familiar with the other apps: Sheets, Slides, and Drawings. (And even fewer tend to know that Google Drive stores files of all sorts of file formats, including standard PDFs and Microsoft Office document files.) Ask students to share a Google Doc with you to “turn in” their work. Insert comments on a student’s work, just as you might previously have made notes on a paper.
Recognize that students may not have used Google Apps to collaborate before: creating a private Google Doc is not the same as creating a shared Google Doc. Introduce document sharing early in the class. If all students have a device during class, ask students to answer a few questions about themselves on a shared Google Sheet. Create the Sheet in advance, with each student name listed on a different row in the first column, then share the sheet to “anyone with the link”. (You might use goo.gl to shorten the link to the document).
Some YouTube videos offer significant educational value. Link to specific videos from your syllabus, or create a playlist of several videos. You can start videos to playback at a specific time, to avoid the need to watching unrelated portions of a video. YouTube isn’t just for viewing. You—or your students—can record and edit YouTube videos in a browser.
Google+ Community
For older students, create a private Google+ Community to share and discuss information, or to share Google Drive documents. A Google+ Community discussion takes place in the familiar format of social media, but for learning purposes. (Note: When sharing a link to a Google Docs, make sure that the Doc permissions are set to be visible by Community members. Typically, this means changing the sharing setting to “anyone with the link”.)
The value of a Google+ Community for learning purposes extends beyond the classroom to any group of people. Any organization that has “Gone Google” should explore how Google+ can support collaboration—both publicly and privately.
How do you use Google tools to support learning and information sharing? Want to hear from actual teachers using Google Apps? Download our free eBook “Google Apps for Education: Tips for Teachers by Teachers”