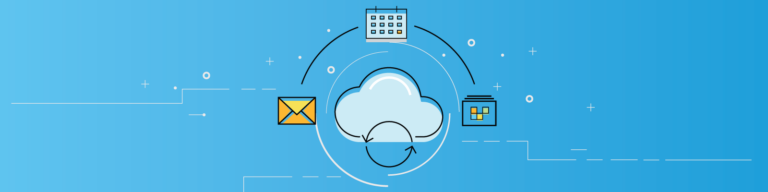
Adapting to Google Drive (When You’re Used to Microsoft Office)
By Katie ThorntonNew to Google Drive after a life of Microsoft Office? In today’s blog post, we’ll be taking a look at how to manage your files without the “documents” folder.
Google Drive On the Desktop vs. the Web
Google Drive is a web application. It is also a mobile app for Android and iOS, and it is a desktop application for Mac and PC. Don’t worry; it’s not as confusing as it sounds. The Google Drive desktop app works much like Dropbox or Box.net in that it allows you to create a Google Drive folder on your computer that syncs to Google Drive on the web. Any changes you make to your documents in Google Drive anywhere are effectively replicated to any other computer that has the Gdrive desktop app. The same folder lives everywhere at once, once again proving that any computer can be your computer so long as it has a Google Drive app and you sign into your Google account. There are some minor differences between the cloud-based and local versions of Google Drive, so we compare Gdrive on the web and Gdrive on the desktop here.
Collaboration: Don’t Email a Copy, Share It
Google Drive doesn’t just make it possible for you to access the same, always up-to-date version of your files on any computer—you can give the same access to anyone else, too. Put more simply, you don’t have to email a copy of your latest Word Doc, Excel spreadsheet or PowerPoint deck to a coworker, let them edit it, then send you back their version. Instead, you can simply share your files with Google Drive. Gdrive sharing simply sends a link to one of your Google Drive files to anyone you wish. When they click the link, they can access the original file in Google Drive, make comments and changes, and all of these edits are instantly visible and available to you (and anyone else you’ve shared the file with). You can even share whole Google Drive folders, and you can carefully control who can merely view files, who can comment on them, who can edit them and who can further share them with others. Because you aren’t sending a copy of a file, you never have to worry about resolving different versions from different collaborators into a final product. And because you are sending a link to a file, rather than an actual file, you aren’t constrained by file sizes when sharing documents. Got a PowerPoint presentation with huge images, videos and sound effect embedded? No worries, Google drive can share with even the most overloaded inboxes without getting blocked by an email filter.
Yes, There is an Offline GDrive
Contrary to what you may have heard, it is entirely possible to use Google Drive without an Internet connection. Either with the Google Chrome web browser or the Gdrive desktop app, whatever versions of your Google Drive files was current when your device lost web access are still available, even offline. You can view any of your files offline, and edit any Google Docs, Sheets or Slides even without a web connection. When you finally regain Internet access, you changes will simply resync with the “official” copy of your Google Drive data on the web.
Google Drive File Versions: The “Undo” Button on Steroids
So what if you (or a collaborator) make changes to a Google Doc, Sheet or Slide that you don’t want to keep? No worries; Gdrive supports revision histories for your files. Edits made to your Google Drive files can be rolled back in a few easy steps.
Remember Where You Left It: Make GDrive Your Default Location
Still using your copy of Microsoft Office and Google Drive at the same time? (Probably for as long as IT will let you get away with it.) Then you’ll want to make sure you’re saving all your Office files where Gdrive can protect, sync and share them. If you’ve got the Gdrive desktop app, you can make Google Drive your default document location so that Word, Excel and PowerPoint all automatically save their files in your Gdrive folder.