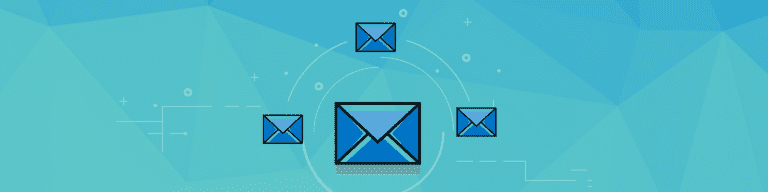
6 Hidden Google Drive Hacks, Part 3
By Katie ThorntonMost likely, you already have an email system in place. If for some reason you do not, you’re lucky and can skip ahead to our guide on How to Setup G Suite domain. Everyone else is stuck dealing with what we’ll call a “legacy system”: an email system that likely requires far more care and maintenance than Google Apps. A switch to Google Apps transforms email from an on-site server into a service. That said, Google Apps works well with legacy systems. That’s important, because you’ll need Google Apps and your legacy system to work together during your transition to Google Apps. This guide and blog post is an introduction to using Google Apps with external mail servers. Today we will dive into initial testing and migration of email – let’s get started!
Initial testing and migration
It is possible to switch to Google Apps immediately. Sign up for Google Apps. Configure an account for each person in the organization and set your mail servers to route email to Google. Wait about 72 hours for your mail server settings to update across the internet. Open your browser to gmail.com and log in. Congratulations! You’re now using Gmail and Google Apps with your organization’s domain name.
Google Apps is a proven enterprise collaboration system: the technology works. But a 72 hour switch to Google Apps from your legacy mail system probably isn’t prudent. A managed migration lets you lead people to more effective processes at a steady pace.
Another way to put it: a move to Google Apps is a chance to change how people work. With Google Groups, multiple people can share a collaborative inbox, which can result in faster responses to customers. But people need time to learn how to use new tools.
That’s why we recommend you test Google Apps before you deploy. It isn’t so much a test to make sure Google Apps works — we know it does! Instead, it’s a test to understand exactly how Google Apps enables people to work more efficiently.
Test with split delivery
To start your test of Google Apps, set up what Google calls “split delivery.” With a split delivery setup, you setup Google Apps, then point your MX (mail exchange) records to Google’s mail servers. All incoming email arrives at Gmail. However, be sure to only create Google Accounts for people involved in testing Google Apps.
When an email for a user with a Google Account arrives, it will arrive in Gmail. Email for other people can be routed to your legacy mail server. Email delivery is split: Gmail users use their Google Account, while everyone else continues to use the legacy system.
Learn more from Google: “Mail routing and delivery: Guidelines and best practices”
Migrate with dual delivery
Hidden Hack: Access Files Offline
Here’s a tip that’s going to blow your mind. Google Drive can be accessed without an internet connection. All you have to do is enable Drive’s Offline features. For many, this feature has changed the way they work from home, on the go or when the internet sudden goes out.
By enabling Google Drive’s Offline features, local copies of your Google Documents, Spreadsheets, Presentations and Drawings will sync to your computer. These files will be available to organize, view and edit when you’re offline. Any changes made will sync back up to their online counterparts once you reconnect to the internet.
To activate Drive’s offline capabilities, you must use the Chrome browser, often in combination with the much adored Google Drive Chrome Web app. Google Drive only stores up to 4,000 items or 5 GB of data offline due to space limitations.
Hidden Hack: [CTRL] + [/] = Accurate Keyboard Shortcuts
Everything is easier with keyboard shortcuts! Google is constantly rolling out new versions of Google Drive and your hotkeys will vary slightly from version to version, or even in different locations within the cloud application.
Case in point, you can [SHIFT] + [?] to open the hotkey list from Drive’s file manager screen, however within Google Docs, that just types a question mark. To see a complete list of Google Drive keyboard shortcuts, simply enter [CTRL] + [/] on any Windows PC (or [COMMAND] + [/] on a Mac) from anywhere in any version of Google Drive.
I hope you enjoyed our blog series highlighting lesser-known Google Drive hacks. Stay tuned for the next Google App hack series, which will hit the blog in the next few weeks. Download the complete free ebook of Google Drive hacks below.
You may also configure Google Apps for dual delivery, which delivers email to both systems.
Just as with split delivery, dual delivery involves setting up Google Apps and pointing MX Records to Google’s mail servers. People have accounts on both systems. When an email arrives, it is delivered to both Gmail and the legacy system.
Dual delivery is most useful during the migration process. After importing everyone’s legacy data (email, contacts, calendar info, and more) into Google Apps, people can switch from the legacy system to Google Apps. At that point, configure email to deliver only to Gmail.
Learn more from Google: “Receiving routing settings”
Import email from legacy systems
Google provides administrative tools to import email from legacy systems, including tools to import mail from both Microsoft Exchange and Lotus Notes. The Google Apps Migration for Microsoft Exchange imports mail, personal contacts and calendar data. Google Apps Migration for Microsoft Exchange will import mail from traditional IMAP mail servers.
Individual account migration options are also available, but not recommend and if you have more than a few accounts. People who use Microsoft Outlook can migrate data using the Google Apps Migration for Microsoft Outlook tool. Mac users can use the Google Email Uploader for Mac. And, unless you disable the feature as an administrator, people may also use Google’s Mail Fetcher to pull mail into the Google Account from up to five other email accounts.
Learn more from Google: “Google Apps migration options”
We hope you found today’s post informative in your own journey to setting up a mail server with Google Apps. In next week’s post we will walk through the process for setting up long-term split email delivery. You can download the complete guide to setting up external mail servers below.