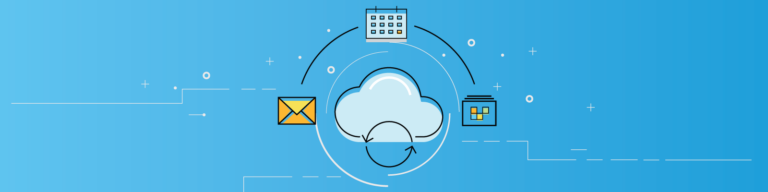
Managing Your Office 365 User Accounts: The Basics
By John DeWolfToday’s blog is the second in our three part series on how to set up your Office 365 platform. You can read the complete ebook here. (Missed our first post in the series? Read it here.) In the post below we’ll discuss how to accurately set up your users’ accounts and how to manage them once they’re properly set up and functioning.
Basic User Management
Now that your new Office 365 site is up and running, the next step is to add your end users and help them set up and configure their email accounts, as well as other key collaboration services. As with the other key administrative procedures, adding users is fairly straightforward the steps are streamlined. In this post, we’ll be walking through various steps necessary to get your Office 365 users properly set up, review how to reset/create passwords for individual accounts, as well as introducing a few basic abilities administrators have over accounts.
For all administration tasks, we’ll start at the Office 365 admin center. Once logged onto Office 365, go to the app launcher at the top left of your screen, and select the grey Admin icon. This option is only available to authorized and verified administrators, and takes you directly to the admin center where your tools and reports are security trimmed based on your administrative role in Office 365. In short, you will only have access to those things which you are authorized to see and manage.
Adding Users
Office 365 Tutorial: Add users individually or in bulk to Office 365
Within the Office 365 admin center, you have the ability to add one user at a time, or add them in bulk. To add one user at a time, go into Users, Active Users and select the + icon at the top of the screen, which opens the add user wizard. The wizard allows you to create their names and assign a password, assign your custom domain, and also informs you as to whether there are sufficient accounts remaining on your Office 365 license plan to add this new user. Once completed, click Create and close the wizard.
When adding a group of users, you can use a plain text .CSV to build your list of names. From the Active Users screen, select the bulk upload icon, which is found next to the + icon. The form provides samples and a blank .CSV file which you can modify, save, and then upload into the bulk uploader. Once uploaded, you can view the user entries and modify the names or profiles before proceeding. The wizard then walks through the remaining options, allowing you to assign licenses to various other services, as needed.
Resetting a Password
Office 365 Tutorial: How to reset a password
As you add new users to the Office 365 platform, the system will generate welcome invitations and send through email on your behalf, including their account IDs and temporary passwords. On their first visit to the site, your end users will also be prompted to change their password. After changing their password, they will need to sign in again.
After your users have been added and begin to be active within the Office 365 platform, you’ll occasionally need to reset a password – which is one of the most common admin tasks in the book. Simply go into the Office 365 admin center under Users, Active Users and select the individual from your list of users, and from the profile on the right, select Reset Password. You can either send the password reset immediately via email, or require them to reset their password the next time they log into the system.
Renaming Users
To edit or rename a user within the Office 365 admin center, go into Users, Active Users and select the individual to be changed. From the profile on the right, select Edit to select first and last name, display name, modify the user name, or to add additional details such as title, department, office and office phone. Back in the list of Active Users, you can also select an individual and reset their password, edit their role, or delete their profile from the system entirely.
Removing or Restoring a User
An administrator has the ability to remove or restore users within Office 365. Removing a user from the platform frees the Office 365 license for that user, allowing you to assign it elsewhere. Of course, removing a user does not delete their data or history from the system, but stores it for 30 days. If the user is restored within those 30 days, the user account and all associated data will also be restored.
To delete a user, go into the Office 365 admin center under Users, Active Users and select the user name, and from the profile at the right, select Delete and confirm. To restore a user, go into Users, Deleted Users and select the user name, and from the profile at the right, select Restore User.
Voila! You’re now an expert on setting up and managing your Office 365 user account. Now that you have this important Office 365 beginner lesson under your belt, it’s time for the next one! You can head over here to download our full (and free) eBook packed with tips that’ll make sure you get the most out of your Office 365 experience!