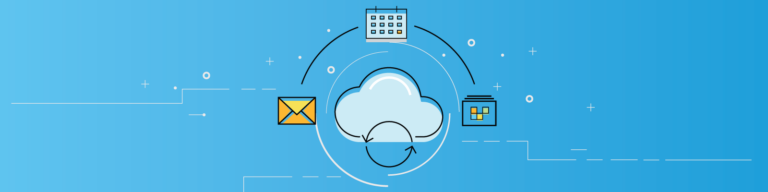
Microsoft Office 365 Setup Guide
By Shaun PinneyIn today’s post we take a look at the key admin setup steps of a Office 365 license. If you’d like the complete guide to Office 365 setup, you can download it here.
This guide will walk you through the necessary steps to establish your Office 365 account, add your end users, and jumpstart collaboration. In today’s post, we’ll be discussing the setup process for you and your employee’s Office 365 accounts from start to finish.
What to Expect During The Setup Process Office 365
The process begins with the purchase of Office 365 licenses for all of your employees. There are different plans available, with options that include the full Microsoft Office downloadable suite of tools, and those that only provide the online, or web-based versions of the Office suite. There are plans available for an individual, small business, and for the enterprise. Each license type includes options for online and offline apps, email, and productivity solutions.
Purchasing a New Office 365 Plan Once your plan is selected, you as the Administrator will walk through the purchasing process, allowing you to associate your new plan with any existing subscriptions, as well as associate your account to your personal Microsoft ID. If you’ve ever attended a Microsoft event or webinar, or purchased software from the Microsoft store, you probably already have a personal Microsoft ID. You can connect this to your new Office 365 account, or create a new Microsoft ID.
The signup process has four simple steps:
- Provide your contact details
- Create a new ID (or associate your account with an existing ID)
- Review your order
- Place your order
Once purchased, you will receive a welcome letter as the new Office 365 Administrator with details on signing onto the platform and getting started. If the license was purchased on your behalf, your profile will be added to the company account, and you will likewise receive a welcome email with your User ID and a temporary password.
Signing on to Office 365
To begin, sign in and go to the Setup Wizard, which will guide you through basic or advanced setup scenarios. The wizard will walk you through the process of creating new users and mailboxes, setting up directory synchronization, and migrating email from existing platforms.
If you are interested in more advanced features, the wizard will also point you toward online resources to help you deploy federation services for single sign-on across the various Office 365 services.
Verifying Your Domain Office 365
Most organizations want to tie their Office 365 account directly to their company domain, primarily so for consistency with your email. If you do not have a custom domain name, Office 365 will provide a customized sub-domain which you can always change later. However, for the best end user experience, it is best to start with your custom domain and not go through the headaches of change later down the road.
Within the Office 365 Admin Center, go to the Domains section of the dashboard and select ‘Add domain’ to launch the setup wizard. Type your domain name into the wizard, along with the 6 customized DNS record, allowing Office 365 to verify ownership of the domain. Based on the DNS host, the wizard should provide step-by-step instructions for adding the record at the host site. Once you’ve added the record at your DNS host, you can come back to Office 365 and finish the process by selecting ‘Okay, I’ve added the record’.
It will take your hosting provider anywhere from one to five hours to see the changes and make the necessary changes to switch your email over to Office 365, with some updates taking as long as 72 hours to complete. If you need to interrupt the process at any time, your progress will be saved until the next time you log into the admin center. Once this process is completed, all of your end users should be setup with the Office 365 email addresses.
Pointing Your Office 365 Email to Your Domain
With your custom domain added and verified within Office 365, the domain wizard will show the existing users in the system with current and updated email addresses. This conversion process is automatic. The wizard also allows you to add or update additional users. Once your email has been changed, the system will require you to log out, and then log back in with your updated email as your account ID.
Completing Setup
When your domain has been established, and your email has been converted to the new domain, the last step is to click through and complete the setup process. If you do not have a website already associated with your new domain, Office 365 can transfer the necessary DNS records and manage them on your behalf, or you can continue to manage them yourself if you already maintain a website. You are also prompted to select the services you wish to use with your new domain and will be provided with instructions on any remaining steps with your registrar to finalize the process.
Still harboring some questions on how to begin your new adventure with Office 365? You can click here to download our full Office 365 eBook loaded with tips and step by steps on how you can set up your Office 365 account efficiently, and utilize it to its fullest potential.