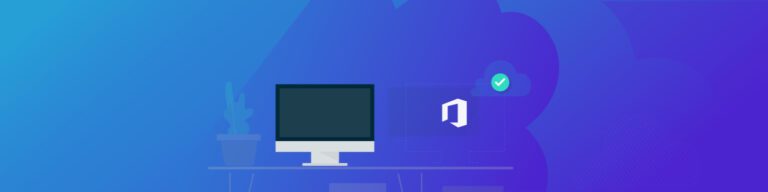
3 Questions About Office 365 Exchange Online Backup Answered
By Chris BrunauGartner predicts that by 2021, more than 70% of businesses will adopt cloud office capabilities. Today, roughly 180 million employees now use Office 365, according to Microsoft. This means Office 365 is now the most widely used cloud collaboration service by user count.
Office 365, the cloud-based model of the desktop-based Microsoft Office suite, launched in 2011 with the goal of helping businesses create a more collaborative environment. More businesses are turning to Office 365 because of the ease in which it syncs emails, organizes and assigns tasks, and better manages team communication.
Given this growing reliance on Office 365’s suite of cloud-based applications, it’s critical to completely understand the data recovery and protection — or lack thereof — provided natively by Office 365, particularly when it comes to email.
In this article, we look at the native backup and recovery options for Office 365 Exchange and also examine the benefits of cloud-to-cloud backup.
Can I Backup Office 365 Emails?
A recent report found that there are expected to be 319.6 billion emails sent and received by businesses and consumers, by the end of 2021. As electronic communication continues to dominate the workplace, it’s imperative that businesses implement an email backup process.
Email backup offers a level of data protection that archiving does not. Backing up secures data by copying it to a second, independent location and making sure it’s easily recoverable into the live environment. Those copies can then be used to restore changed, corrupted or deleted data.
This means that in Office 365, there is no true option for backing up email.
There are only steps you can take to recover some lost data or archive your emails for data recovery. This does not offer the same functionality that a cloud-to-cloud backup solution does.
Rather than restore emails back to the live environment, if you wish to archive your emails, export them to a PST file by taking the following steps:
- Select File > Open & Export > Import/Export.
- Select Export to a file, and then select Next.
- Select Outlook Data File (.pst), and select Next.
- Select the mail folder you want to back up and select Next.
- Choose a location and name for your backup file, and then select Finish.
- You can choose to password-protect your files.
Keep in mind that the biggest problem with archiving emails as PST files is that they require large amounts of space to store. And, as you archive more and more files, it becomes unwieldy when it comes to searching the files.
How Long Does Office 365 Keep Emails?
To answer this question, it depends on whether you are using a free Outlook account (15GB of email storage space), an Office 365 subscription (50GB of space), or an Enterprise license. The most commonly purchased Enterprise licenses — E3 and E5 licenses— each give you 100GB of email storage space.
Regardless of size storage space, once you have reached your quota, you will receive a message that tells you that your account will no longer be able to send or receive messages. The same message will go out to anyone attempting to send you an email, as well.
When it comes to deleted emails, by default Office 365 will hang on to your email for 14 days, with the ability to extend the recovery period. This does address the lack of a backup and recovery system, but isn’t the most reliable method.
Other programs within the Office 365 suite have varying retention timelines. For example, items deleted from SharePoint are retained for 93 days, and information on deleted channels in Microsoft Teams is stored for 21 days.
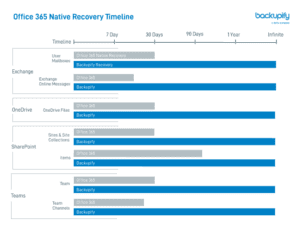
How Do I Recover My Office 365 Exchange Account?
If a user account associated with a user’s mailbox has been hard-deleted in Azure AD, Office 365 will soft-delete the account for 30 days. During that time, an admin can restore the account in the admin center. However, once those 30 days have passed, that mailbox is permanently deleted and there is no way to recover it.
Additionally, if within the 30-day window of soft-deletion, a new Azure AD user is synchronized from the original on-premises recipient account with the same ExchangeGUID or ArchiveGUID, and that new account is licensed for Exchange Online, the original user mailbox will be hard deleted.
That means, all mailbox content including emails, contacts, and files will be permanently deleted. The only fool-proof method for restoring the user’s data is to back up the information using a third-party source.
Benefits of Cloud-to-Cloud Backup
While many believe the cloud is inherently secure, it is not immune to data loss.
Third-party services such as Backupify are the only surefire way to protect your Office 365 data from a variety of loss scenarios like malicious activity, accidental user deletion, or unexpected disasters. Losing valuable business-critical data can mean lost time, revenue and faith in the IT department.
A recent Forrester report found that leveraging a cloud-to-cloud backup solution is the only true guarantee that your critical Software-asa-Service (SaaS) business data is protected.
It’s important that IT administrators prepare for when, not if, a disaster strikes. That means adopting a reliable recovery solution as part of your company’s disaster recovery plan.