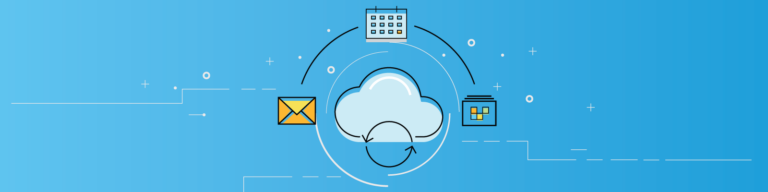
What To Do When Google Drive Breaks
By Andy WolberMost of the time, Google Drive works really well. Open a document, edit, and share on almost any Android, iOS, Mac or Windows system. But Drive isn’t full-proof. Google Drive errors occur: An edited file won’t sync. A shared file fails to appear for collaborators. An installed app, such as Chrome or Google Drive on your Mac or PC, returns an error message—or fails to open as expected.
In these situations, follow the advice printed on the cover of Douglas Adams’ Hitchhiker’s Guide to the Galaxy: “Don’t Panic”. Then calmly work through the following steps:
1. Research
First, check Google’s Apps Status Dashboard to see if there’s an outage outside of your control. If so, wait for a fix; there’s not much else you can do. You also should review public Google Drive Help pages to see if your issue is addressed. Otherwise, search results may provide the information you need to fix a problem. When you encounter an error, take a picture of the exact error message and code displayed, then search Google for the name of the app along with the error code.
Error: “error code 5” for Google Drive sync.
Solution: Search for “Google Drive error code 5”. Support responses on Google product forums indicate there may be a problem with application permissions. To fix the issue (on Windows), go to c:\Program Files\Google\Drive, then right-click on the app (GoogleDriveSync.exe). Select “Properties”, then the “Compatibility” tab. Check two boxes: one under “Compatibility Mode” (select Windows 7 from the drop-down options), and the other box next to “Run this program as an administrator”. Apply the changes, then select “OK”.
2. Reset
Next, attempt to reset your system to a working condition. Try the following steps in order and test after each step to determine if the issue is resolved:
a. Quit, then restart the app.
b. If the error occurs within your desktop Chrome browser, try resetting Chrome settings. This resets your home page, clears cookies, and disables extensions and themes, among other things.
To reset Chrome settings, start Chrome, select the three-line menu and choose Settings. Next, scroll down to “Show advanced settings”. Find and select “Reset browser settings”. Remove problematic software (Windows only) with Google’s experimental (as of September 2014) Software Removal Tool, available here: https://www.google.com/chrome/srt/. Replace a broken user profile with a new one. Follow Google’s instructions for Mac, Windows and Linux systems to create a new Chrome browser user profile.
c. Google Drive or Chrome may need to be reinstalled. To do this, first uninstall (or remove) your existing software. Next, restart your system. Then download and install the new software directly from Google (e.g., Google Drive or Chrome). You may need to have admin permissions to install or remove software.
d. If things still aren’t working, update your Windows or Mac (follow the links for instructions), then reboot. Chrome OS users are fortunate: the update and reboot takes just a minute or two; Windows and Mac system updates typically take longer.
3. Retry
If things still aren’t working, start to explore alternative software and systems. At this point, you’re starting to gather data that may enable someone else assist you. Check your internet connection. If you use a laptop, try a different route to the internet. For example, if your laptop won’t connect while at an airport or coffee shop, try again over a secure connection at home or work. Google’s Chrome Connectivity Diagnostics app may help identify connection issues. Or, try to access Google Drive or Documents from: – a different browser (e.g., Firefox) on your device, – Chrome on a different device, or – a different browser on a different device.
Error: “Error 404”
Solution: A 404 error indicates a file—or page—could not be found. This often indicates a problem with a destination link. This may occur for a variety of reasons, such as when person moves a file out of the Google Drive folder. Check with the owner of the document to either modify sharing settings or obtain a working link.
4. Reach out
If none of the above solves the problem, reach out for help in the Google Apps for Work Help Forum or the Google Drive Help Forum. Post specific details to the forum, wherever possible.
Error: “Error 1603”, a fatal error during installation
Solution: Another person posted a solution, which a Googler marked as a “best answer”. This provides some assurance that the information is likely to be both accurate and useful. The suggested solution (for Windows x86 systems) is to download and install the “Microsoft Visual C++ 2008 SP1 Redistributable Package”, then open and run the Google Drive installation program again. Installation and setup should complete.
Finally, a Google Apps administrator may call Google for help. Some issues may require additional investigation. Be ready to provide additional detail to Google support. Like many help desks, the initial response may be to prescribe many of the steps you’ve already attempted.
My final piece of advice? Always make sure to backup your data. Nothing beats having a securely stored, automated backup copy of all your documents. With a backup, you’ll always be able to retrieve your data. What process do you use to troubleshoot Drive or Docs issues? What resources have been most helpful to you?