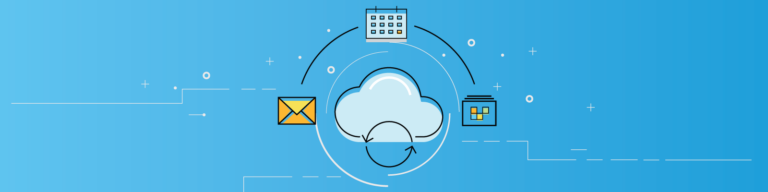
How to Sync Google Apps Accounts & Customize Email Delivery
By Andy WolberAn important piece of any successful software or data migration is having a strong change management plan in place before you begin. More specifically, when it comes to switching to Google Apps, your users will expect to be able to login and access email. This means that each person needs a Google Account, and that email servers need to route mail properly. While this sounds straightforward, a switchover to Google Apps can become a daunting task for an Administrator unfamiliar with Google Apps.
The good news is Google provides a tool to sync user accounts and to customize email delivery. In today’s post we will explain everything you need to know to complete a successful sync of Google apps & customize your email delivery.
1. Release Management
To add a user to Google Apps, log in as an administrator at admin.google.com, select “Users” and then select the “Add Person” icon in the upper right corner.
If you already have a mail server, you probably have accounts set up. Here’s the good news: you don’t have to recreate each person’s account manually. If your system supports LDAP (lightweight directory access protocol), you can sync user accounts to Google Apps.
Google Apps Directory Sync works with LDAP-compliant servers, most notably Microsoft Exchange and Lotus Domino. Sync isn’t instant; it takes some initial configuration. But in the long run, it simplifies account management.
Learn more from Google: “Google Apps Directory Sync”
2. Test with Split Delivery
To start your test of Google Apps, set up what Google calls “split delivery.”
With split delivery, you set up Google Apps, then point your MX (mail exchange) records to Google’s mail servers. All incoming email arrives at Gmail. However, be sure to create Google Accounts only for people involved in testing Google Apps.
When an email for a user with a Google Account arrives, it will arrive in Gmail. Email for other people can be routed to your legacy mail server. Email delivery splits: Gmail users use their Google Account, while everyone else continues to use the legacy system.
Learn more from Google: “Mail routing and delivery: Guidelines and best practices”
3. Migrate with Dual Delivery
You may also configure Google Apps for dual delivery, which delivers email to both systems.
Just as with split delivery, dual delivery involves setting up Google Apps and pointing MX Records to Google’s mail servers. People have accounts on both systems. When an email arrives, it is delivered to both Gmail and the legacy system.
Dual delivery is most useful during the migration process. After importing everyone’s legacy data (email, contacts, calendar info, and more) into Google Apps, people can switch from the legacy system to Google Apps. At that point, configure email to deliver only to Gmail. Learn more from Google: “Receiving routing settings”
4. Long-Term Split Email Delivery
If you need to run a legacy mail server side-by-side with Google Apps long term, you can. With long term split delivery, incoming mail is split by groups within the same organization (or domain name). One group uses the legacy system, while the other group uses Google Apps.
For example, a university might deliver student email to Google Apps, while faculty email is sent to
a legacy system, such as Microsoft Exchange. Or, a company might route the email of employees stationed at its headquarters to Google Apps, while sending mail for employees at a secondary location to a legacy system.
To get this to work, first set up mail routes. Next, create organizational units in Google Apps and assign people to different units. Finally, change each units’ receiving routing settings to deliver email to the correct host.
Learn more from Google: “Configure email settings for an organizational unit”
What other tactics and strategies have you used to sync your Google Apps accounts or to customize email delivery at your organization?