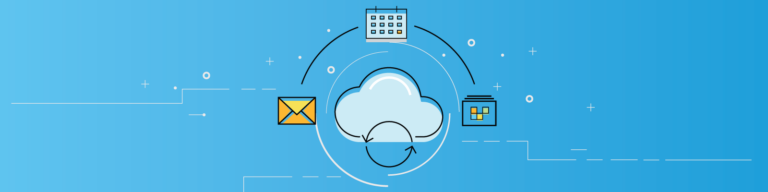
Google Drive: Differences Between The Web And Desktop App
By Katie ThorntonGoogle Drive is a cloud storage service that offers users 5GB of space for free. It’s a fantastic tool for document management, sharing and backup, but what is the best way to make the most of this service? We compare the browser-based web app and the locally installed desktop app to see the real differences.
Google Drive: How do I sign up?
Users with an existing Google Account can go here to start using Drive immediately. Don’t have a Google Account yet? Go here to create one.
Drive is a cloud storage service offered by Google. ‘Cloud’ is just another word for the Internet and ‘Cloud storage’ means Internet storage; once uploaded to Google Drive, your files are stored on Google’s servers in datacenters throughout the world. This means you are no longer dependent on your computer to get access to your data. Google Drive offers 5GB for free and users can purchase more for a reasonable price:
- 25GB: $2.49/month
- 100GB: $4.99/month
Up to 16TB is available depending on your needs. That’s a lot of space!
We’ll kick off this analysis by taking a look at each Google Drive app in-depth.
The Google Drive Web App
The most common way to access Google Drive is through a web browser. One of the things I like best about the interface is that it’s uncluttered. There’s a helpful file type indicator next to each of the files and folders. It’s easy to create folders and drag files into them. Right-click a file and all sorts of options become available:
Open With allows you to open the document with a certain type of app. Google Drive isn’t just a file repository, but also a backend storage subsystem for apps. A full list of apps available for Google Drive can be found in the Google Chrome Web Store. Google Apps integrates directly with Google Drive as well as many third-party applications including video and photo editors and spreadsheet makers.
The Share… option makes it easy to share files and also encourages collaboration via apps, particularly document editing.
One of the most interesting options is Manage Revisions. Revisions allow you to look at all the previously-stored versions of the document; if you edit a file in Google Apps and save it, the original isn’t overwritten; it’s saved as a version. Google Drive will store up to 100 revisions for 30 days; you can mark them to never be deleted by checking the Do Not Auto Delete box. This could be a lifesaver if you accidentally overwrite a portion of your Master’s thesis!
Most of the other options are self-explanatory – you can, of course, download a Google Drive document to any local PC. If you have shared the document in Google parlance, you’re the Owner – you can prevent others from downloading it as well.
The Google Drive web app has some other neat features such as the ability to change to a tile view. This gives you a small preview of the file without having to open or download it – it’s is especially useful if you upload pictures or PDF documents. Speaking of uploading files – it’s accomplished by clicking the upload button or dragging and dropping files into the web browser itself.
Need to search through your files? That’s what the search bar is for at the top. Note that Google Drive’s search is more than intelligent; Google Drive will scan files you upload for keywords, even if they don’t have editable text (PDF documents and scanned images); it can even do image recognition. Upload a picture of the Statue of Liberty – there’s a good chance that image recognition will tag it as such.
The last item we’ll take a look at regarding the Google Drive web app is the ability to create documents and other files (depending on which Google Drive apps you’ve installed, you’ll see more options under the More drop-down option). In conclusion, the Google Drive web app is slick and intuitive. The whole idea is to provide quick access to uploaded documents anywhere. Now let’s take a look at the Google Drive desktop app and see what it can do.
The Google Drive Desktop App
Google says that the full power of Google Drive isn’t experienced until you install the desktop app; let’s take a look. The Google Drive desktop installation process is straightforward.
Google Drive integrates directly into Windows Explorer (we’ll be using Microsoft Windows for these screenshots, but the desktop app is available for Mac OS X as well as mobile devices) which makes it appear as just another location on your computer; there will be a Google Drive folder under your user account in Windows Explorer. You’ll see a list of files in your Google Drive inside.
Files you’re currently storing online in Google Drive will automatically be downloaded and made available locally (we’ll talk about some exceptions regarding Google documents in a minute). Additionally, any folders and files you save here will be synced online. It’s a two-way sync.
Notice that most of my files in the screenshot above are the type *.gdoc; this file extension signifies that this document is a Google document located on the web only (e.g., created in Google Apps – these include text documents, spreadsheets, and presentations); therefore these are just links; double-clicking any *.gdoc file opens it through the Google Drive web app in a web browser. If you want to be able to open the Google Documents files on the local computer for offline use, you can do so by enabling offline viewing. This is done by changing Google Drive’s preferences.
This Google Support link explains how to setup offline Google Drive access; it could be a bit more straightforward but the end result is that you can edit your Google Documents offline (it’s limited to spreadsheets and text documents, unfortunately) using the Google Chrome web browser only.
That said, having a folder on your local computer that automatically syncs with Google Drive online is an extremely powerful tool. Why? For one, there’s the aforementioned revision feature; if you have a Microsoft Word document in your Google Drive folder and you edit and save it multiple times, all of those different revisions are automatically stored and saved in the cloud (the limitations of this feature will be discussed in the next section). Additionally, it’s nice not to have to worry about remembering to upload a file to have it available in a place other than home or work. For instance, can create a PowerPoint presentation on your computer and save it to your Google Drive folder; it’s automatically uploaded to Google Drive in the cloud. From there you can share it with your team members. Any changes they make will not only be saved as revisions, but the latest version of that document will be synced back to your computer in the Google Drive folder. The utility is undeniable.
Limitations: Can’t Have One Without the Other
Now that we’ve seen what both apps can do, there are fundamental reasons why it’s necessary to use both the Google Drive web app and the desktop app to get the most out of the service. Simply put, they’re different tools and the limitations of each must be understood to be used effectively. There is little in the way of overlapping functionality. In this section, we’ll go over reasons you need both.
Reason #1: You Can’t Edit All of Your Files in the Cloud
While there are lots of apps available for Google Drive, would you rather edit a Photoshop document in a limited web interface or the full-blown Adobe program on your computer? I think the latter. It’s not reasonable to expect any web app in these early stages of the Internet to provide the same functionality as a standalone locally installed program.
Reason #2: Using the Internet Isn’t Always the Solution
The next thing to consider is that an Internet connection isn’t always fast or reliable. In order to be an effective worker, you need both. Even a fast Internet connection might not be enough to handle editing 1080p video online – the bandwidth needs are simply too great, even for the fastest cable connections. Furthermore, there’s the reliability issue. Your home Internet connection might work and be fast 99.9% of the time but that’s almost never the case in public spaces (this coming from someone who travels 50 weeks a year). Editing a document might be a choppy experience and downloading it could take a long time or even get interrupted halfway. Consider these limitations before you start blindly using Google Drive.
Reason #3: File Revisions Aren’t Available in the Desktop App
The file sitting in your local Google Drive folder is the latest version of that file; the revisions (and remember, Google stores up to 100) are only saved in the cloud. In order to use revisions, you have to use the Google Drive web app.
Reason #4: Deleted Files Are Still Available Online
A file is gone off of your computer if it gets deleted out of your local Google Drive folder (intentionally or unintentionally; the latter is what to be concerned about). However, it will still be available in your Trash folder in the Google Drive web app for the next 30 days. (After 30 days, the trash folder will permanently erase the deleted documents and, unless you had a third-party backup, those deleted docs are gone forever. The same is true if you empty the online Google Drive trash folder.) The lesson here is this: store important documents in your Google Drive folder on your computer; that’s the only place where documents are synced.
Reason #5: Google Documents Aren’t Editable Offline
The files in your local Google Drive folder with a *.gdoc extension are Google Documents but they aren’t actually files you can edit on your local computer; they’re just links; double-clicking them will cause them to open in your default web browser via Google Apps. The Google Chrome web browser can be setup to edit a Google document offline (we explained the setup process above), but that’s it. Bottom line: if you create a document using Google Apps, you’ll have to edit it online. Big deal if you don’t create any Google documents, right? Not always; consider the scenario where someone shares a Google document with you – there’s no going around using the Google Drive web app to see it. Google Chrome offline access for documents is limited to text documents and spreadsheets only, so if someone shares a presentation with you, you’re hidebound to use Google Chrome and/or an Internet connection to edit it.
Reason #6: You Can’t Share Documents Through the Desktop App
Sharing is available through the Google Drive web app only; to collaborate on something, use of the web app is essential.
Reason #7: Searching Files is Much More Effective Online
Searching the Google Drive folder on your computer doesn’t make use of Google’s search engine technology; the web app does. Windows’ built-in search is no match; Google search can look through the contents of files and even has experimental image recognition. It’s a far more effective way of searching files. Another bonus is speed; if you have thousands of files, Google will be able to search through them much faster than your computer can.
Conclusion
The primary difference between the Google Drive web app and the desktop app is that they serve separate functions and together make Google Drive more than just storage; combining the features of these two apps makes it a productivity platform.
The functionality provided by the desktop app is primarily file synchronization and backup; files placed in your local Google Drive folder will be synced to the web. It works the other way around too; files uploaded online and shared with you by others will also be synced to the Google Drive folder on your computer for local access (read: offline). The web app provides all the other functions including the ability to access deleted files and file revisions, share files with others, edit Google Documents and other files (check out all the apps available for Google Drive), search your files using Google’s excellent search engine and of course access to your files from anywhere.
Notice I didn’t mention limitations while describing what each app provides because, when used together, there really aren’t any. It’s not possible to fully utilize the features of Google Drive without using both the Google Drive web and desktop apps. How much you use each app will depend on your preferences and intentions; once you understand the limitations of each app, you’ll be able to ensure Google Drive will always work for you – online, offline, or both.