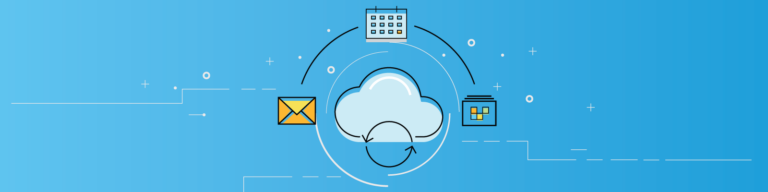
Configuring Your Domains for Google Classroom: Here’s How
By Angela DiacoGoogle Classroom, designed for teachers and students in both K-12 and higher education, is a component of Google for Education.
Google Classroom allows instructors and students to easily:
- Create classes
- Collaborate using Google Docs, Sheets, Slides, Forms, Jamboard, Sites, Meet, Groups and, Vault
- Manage coursework
- Send feedback
There is also a host of third-party apps like Quizzizz and Little Sis to help enhance the overall learning experience.
Google Classroom is fast, efficient, and mostly secure—which is why so many schools opt to implement the technology. However, before using Google Classroom, there are a handful of administrative tips to consider, especially when it comes to configuring domains.
Configuring Domains in Google Classroom
When Google Classroom first launched, it didn’t support multiple domains per institution. For example, students and teachers in law.myschool.edu couldn’t coordinate with music.myschool.edu or engineering.myschool.edu.
The lack of options for multiple domains was a major shortcoming for Google Classroom, because having more than one domain is very common in the education sector.
Now, as Google Classroom has transformed into a more complete learning management system, there are three ways you can set up domains, which will vary depending on your environment.
- Primary domain: The most straightforward option for configuring a Google Classroom — the primary domain— is used for a single G Suite for Education account with one domain name.
- Multiple domains: While single users can still configure classrooms in this way, the multiple domain option means admins can set up with multiple domains or subdomains per account, allowing for different user names.
Want to see which is best for your environment? Consider this chart from Google Suite for Education: Domain Best Practices to discover the advantages and disadvantages of each design option.
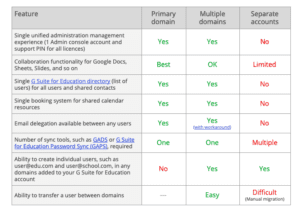
Whitelisting Domains for Google Classroom
Additionally, administrators can whitelist domains outside of your organization or institution so that users from trusted domains can also join classes within your domain.
To whitelist a domain:
- Sign in to your Google Admin console.
- From the Admin console Home page, go to Domains.
- Click Whitelisted domains > Add new.
- Enter the name of the domain, subdomain, or domain alias to whitelist, then click Add domain to whitelist.
After whitelisting a domain, you must configure Drive settings to allow file sharing between the domains. To do this:
- Sign in to your Google Admin console.
- From the Admin console, go to Apps and then G Suite and then Drive and Docs.
- Click Sharing settings.
- To apply the setting to everyone, leave the top organizational unit selected. Otherwise, select a child organizational unit or a configuration group.
Securing Data in Google Classroom
Like with Google Drive (or any shared responsibility platform), Google Classrooms has limitations in protecting your data. And, with so many users visiting from multiple domains and outside entities, there is a high risk for accidental or malicious errors and deletions with the data stored in Google Classroom.
Furthermore, failed 3rd party integrations, outages within the G Suite app, or ransomware attacks can all lead to data loss within your classroom.
Data loss is risky, costly, and stressful for education institutions to sort through. For that reason, any institution working with Google Classrooms should consider a backup solution to protect itself from data loss.
Want to know more? Learn how Backupify can protect your school’s G Suite data.