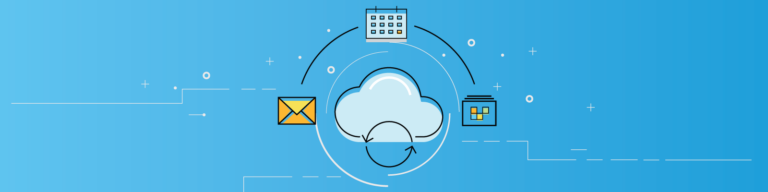
8 Epic Hacks For Office 365 (Part 1)
By John DeWolfWhether you consider yourself a longtime advocate for Microsoft software as a power user or a first-timer, this post promises to help you navigate your way around Office 365 quicker and more efficiently. As Microsoft rolls out new updates quite frequently, it’s easy to get overwhelmed by all of the capabilities that Office 365 offers. To help you get the most out of your Office 365 experience, we’ve outlined 8 easy hacks. Below, you’ll find a sneak peek!
Skype While You Type
The days of sending copies back and forth for edits and approvals are over thanks to the Word Online integration with Skype for Business. This integration offers a live chat feature inside the documents you’re working on. Better yet, you can also see your fellow editors typing, pasting, and copying as their name follows their cursor.
Not in the document but still want to be caught up on edits? No problem. If you have Skype on your phone, computer, or browser open you’ll see chat titles that reflect the title of the doc or presentation, and you can jump in the conversation.
Au Revoir Attachments
With OneDrive and Sharepoint, adding attachments has become a thing of the past. Each time you upload or create a document, presentation, note, or spreadsheet in Office 365, it lives in Microsoft’s cloud with a unique URL. By clicking ‘Share+’, the shareable link pops up.
You can specify permissions as well. Collaborators can either ‘view link’ or ‘edit link’. Simply copy the URL that follows your desired permissions. There are also URLs to share with people outside of your company.
An All Access Pass
Office 365 is also available to download on Androids, iPhones, tablets, iPads, Windows phones and Windows 10 devices. Which applications are available to you depends on your Office 365 subscription (home vs. business).
Having these applications at your fingertips boosts collaboration and promises that you’ll never miss a beat. All you need is your login and Wi-Fi access. You can even see colleagues editing from the mobile apps!
Save Your Doc Here, There, and Everywhere
If you’re someone who prefers to save documents locally on your desktop but still want the benefits of real-time collaboration, Microsoft has a solution! When using Office 2016, you’ll see that the desktop software is complete with OneDrive and Sharepoint. Once your document is ready to move to the cloud, simply click ‘Save’ from the dropdown menu as you normally would. Then, choose to save it in OneDrive or Sharepoint. Next time you log in to Office 365, you’ll see your document there!