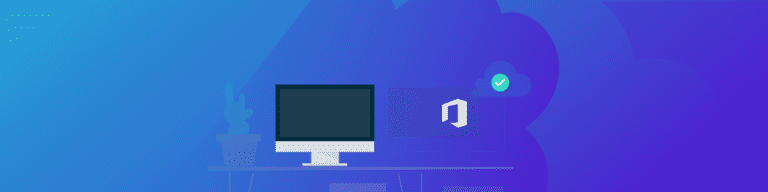
How to Set Up Backupify for Microsoft 365
By Amanda OlesAre you ready to start your free trial with Backupify?
This blog will explain how to get started with your Backupify trial, and how to authenticate your Microsoft 365 account so that your organization is protected from the limitations of Microsoft 365’s native backup capabilities.
10 Easy Steps to Setting up Backupify
Before we get started, you need to make sure you are the Global Administrator for the account you are protecting and have a valid Microsoft 365 email address. If you are not, reach out to your IT superior or contact Microsoft 365.
We also recommend opening an incognito window in your browser. This will help protect your data and sensitive information.
- Step 1: Open an incognito tab and go to backupify.com. At the top-right of the page, click on the “TRY IT FREE” button.
- Step 2: Next, click on the Office 365 icon to select it.
- Then answer “YES” to the “ARE YOU A GLOBAL ADMIN” question below.
- Then answer “NO” to the “ARE YOU CURRENTLY WORKING WITH A DATTO PARTNER OR MSP” question below that. [Backupify is designed for businesses with 250 users or more].
- Click “NEXT” to proceed.
- Step 3: Clicking “NEXT” will take you to the Backupify 2.0 signup page. Complete the form with the information requested. Once you’ve completed it, click “Sign Up.”
- Step 4: You will arrive at the “Welcome” screen. Click the “LOG INTO YOUR TRIAL ACCOUNT” button at the center of the page or you can click ‘Login’ located at the top navigation bar of the website.
- Step 5: Once you log in, you will be redirected to a Microsoft 365 login page. There, you will complete the account authentication setup. You will need to login as a Global Administrator.
- Step 6: You will be prompted to allow Backupify access to the list of permissions. Click “Accept” to do so.
- Step 7: Once authenticated, the Backupify Onboarding wizard will appear. Click “Authorize.” Select the desired storage region from the drop-down menu. Then click “Continue” to complete the wizard. (This location should be determined based on your internal policies or compliance requirements.)
- Step 8: Next, you will want to enable or disable ‘auto-add.’ Once enabled, you can pull in all active, licensed users, SharePoint Sites, and Microsoft Teams. Auto-add will also detect and backup any new users/sites/teams.
- Step 9: After completing the wizard, the Backupify Seat Management page will appear. This page may take several minutes to load depending on the size of your active directory.
- Step 10: Once loaded, click “Status” to navigate to the Backupify for Office 365 Dashboard. Backups for all selected Office 365 users will now begin.
Please note the trial version of Backupify runs for 15 days and has a 500 user limit. With this trial version, you’ll be able to upload a CSV file that contains a list of seated users or shared/resource mailboxes. You will also be able to add custom site collections for Sharepoint and Teams.
For more details on different seat management options, see Backupify/Datto SaaS Protection for Office 365: Seat Management.
After Your Backupify Trial
We hope you love using Backupify as much as we do. After your free trial ends, you’ll have the option to select one of our plans. Request a customized pricing plan for your business today.